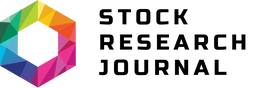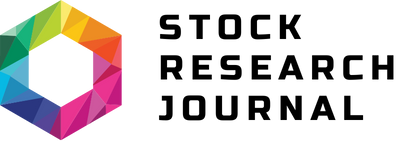This a very common that we face while using your Windows PC. If you use wifi router and you happen to change our password then it is an issue that your Windows may still remember the previous password and hence locking you out of the wifi connection.
You will need to change the security password for your saved wifi from your computer’s wifi setting to avoid the error ‘Limited Access’.
But there’s a catch, even if you do it using the following method:
Step 1 – Go to Properties of your wifi by right clicking on your wifi connection’s name.
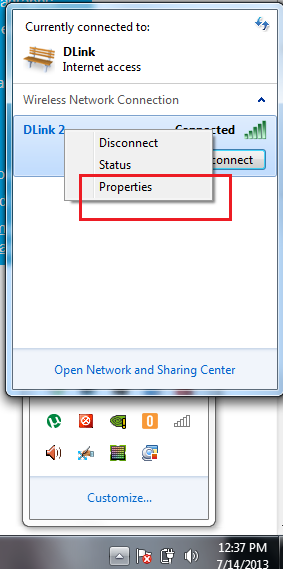
Step 2 – After it the properties will open and you will be able to see the password that is completely new for you. So, you click on it and insert new password.
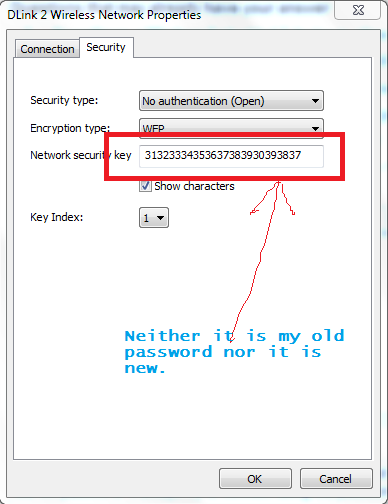
Now this method works fine but when you restart the PC the issue will again happen.
So, what to do now?
How to remove the existing profile to new one completely?
Step 1
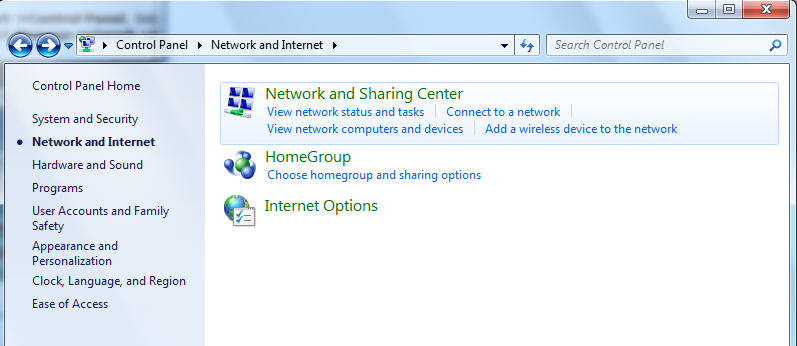
Click Start, go to Control Panel and then Go to Network and Internet, and then click on Network and Sharing Centre.
Step 2
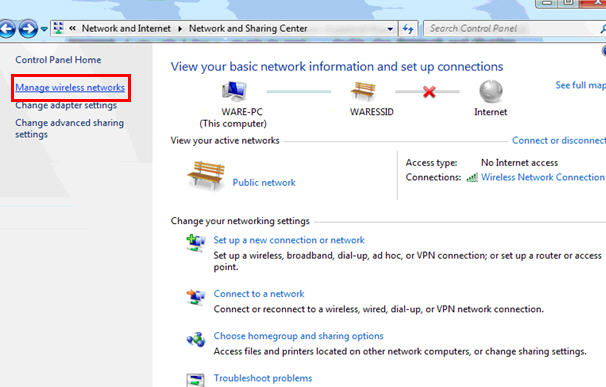
On the task list, on the left-hand side of the newly opened window, choose ‘manage wireless networks.’
Step 3
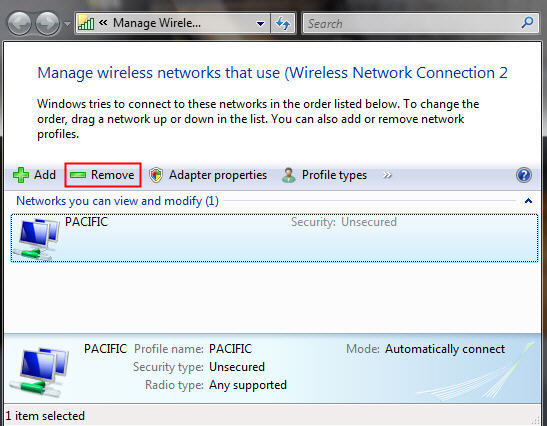
After clicking on ‘manage wireless networks.’ a network table will pop open in which you will need to select the current wireless profiles that is existing on your PC and then just click on Remove to remove the exsting profile.
Step 4

After clicking on Remove a warning box will appear, do not worry about it as it important to remove the existing profile to get rid of the said issue. Just click on OK to proceed.
Step 5
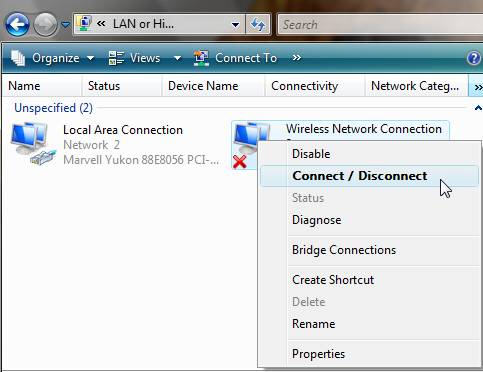
Now you will need to go back to Network and Sharing Center and click on Change adapter settings and then right click on the Wireless Network Connection and out of the table click on Connect/Disconnect.
Step 6
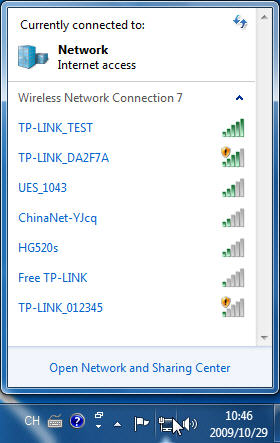
After performing all the above mentioned steps you will need to refresh available network and then connect to the new network.
Afterwards you will be automatically connected to your wireless network even after restarting the PC.